Prior reading: Exporting: When to Use What File Types
Exporting a logo package is different than exporting a single graphic. Logos often get used by many people, in many iterations (websites, t-shirts, email signatures, business cards, etc). So, if all your client has is a .PNG file of their logo but they are making mugs, they might end up with pixelated mugs which will make all of us feel bad.
Because of this, it’s important to provide your client many different file types built for web and print.
In addition to file types, it’s important to provide multiple colorways of your logo. For example, a black knockout of the logo in case it ever appears on a colored background.
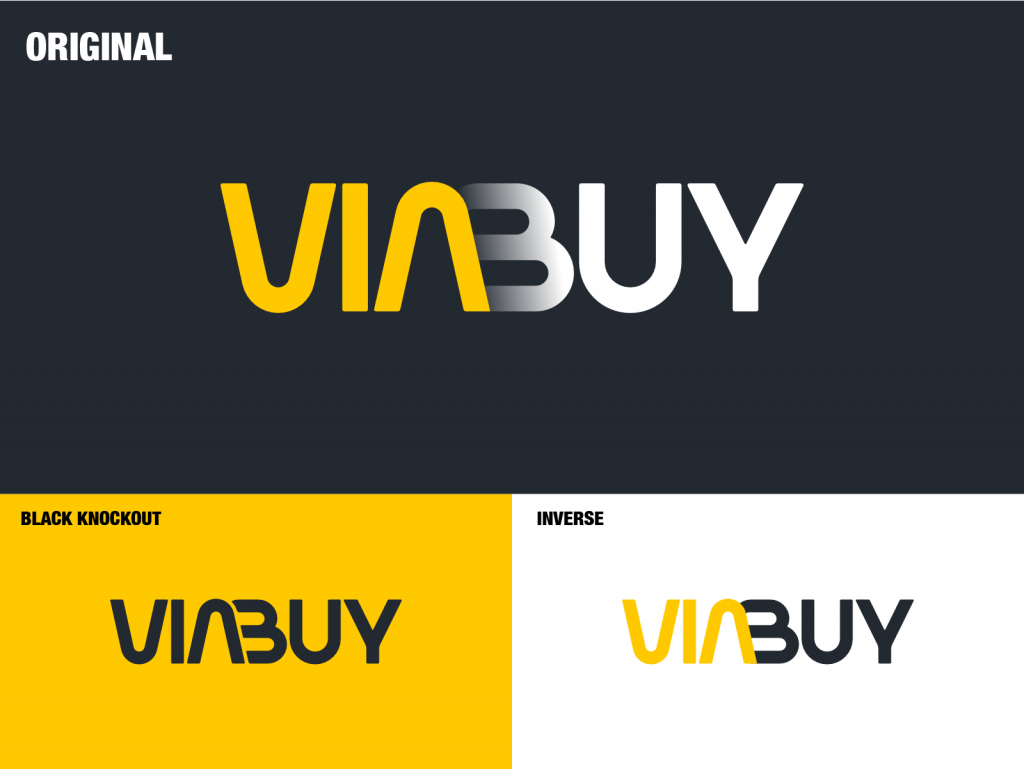
There ends up being a lot of file types & exports to do.
Step 1. Prep Files
Start by expanding all of your shapes and fonts in Illustrator.
– Object > Expand
– Object > Path > Outline Stroke
– Type > Create Outlines
Group your entire logo (ctrl+G) and paste it onto a 1920 x 1080 px artboard. Document settings should be RGB, 72 dpi.
Resize the logo to fit the artboard, then align the grouped logo to the center of the artboard horizontally and vertically.
Step 2. Files to Export
To export your file, go to File > Export As…
For PDF’s, you can export them under File > Save As… > PDF
Follow the file structure here.
—01_Digital (11 to 12 total files per logo layout)
Descriptive file name: MyLogo_RGB_Full_Color.xxx
——–01_Full_Color (4 total):
.AI, .JPG, transparent .PNG, .SVG
——–02_Black_KO (3 total)
JPG, transparent .PNG, .SVG
——–03_White_KO (2 total)
transparent .PNG, .SVG
NO JPG, won’t handle transparency, therefore won’t show white text.
——–04_Inverse (2-3 total, optional)
.JPG (not if using white), transparent .PNG, .SVG
For Print
First, convert your AI document to print settings.
– File > Document Color Mode > CMYK
– Effect > Document Raster Effects Settings… > Resolution: High (300 ppi)
—02_Print (9 total files)
Descriptive file name: MyLogo_CMYK_Full_Color.xxx
——–01_Full_Color (3 total)
.AI, .PDF, .EPS
——–02_Black_KO (2 total)
.PDF, .EPS
——–03_White_KO (2 total)
.PDF, .EPS
——–04_Inverse (2 total, optional)
.PDF, .EPS
Step 3. Different Logo Layouts
Your client will also need the logo in a few various layouts depending on the container where the logo will be placed. Generally, three will suffice but more is acceptable: Long horizontal logo, Vertical/stacked logo, and just a symbol/brandmark.
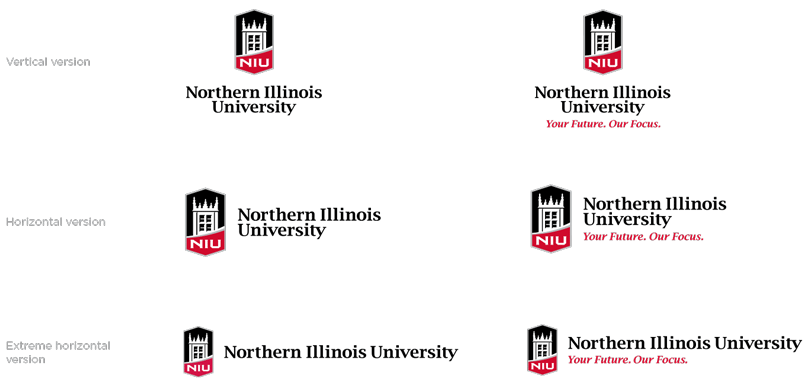
So, repeat Step 2 for all different logo layouts. Create a new parent folder for each. Here’s what that final file tree will start looking like:
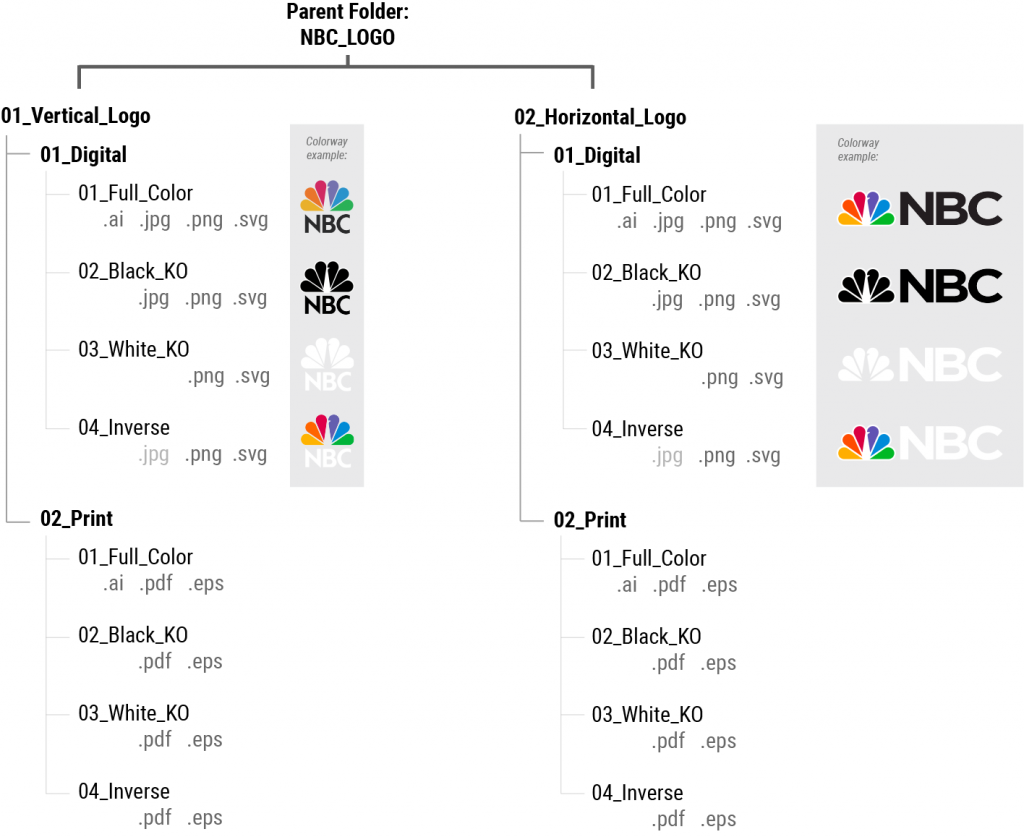
There will be lots of files, that is ok. Take your time and go methodically through the process so as not to make any mistakes. Keep your file names accurate & descriptive. Remember to create transparent PNGs. You got this!
