Go to the Plugins tab in the left sidebar.
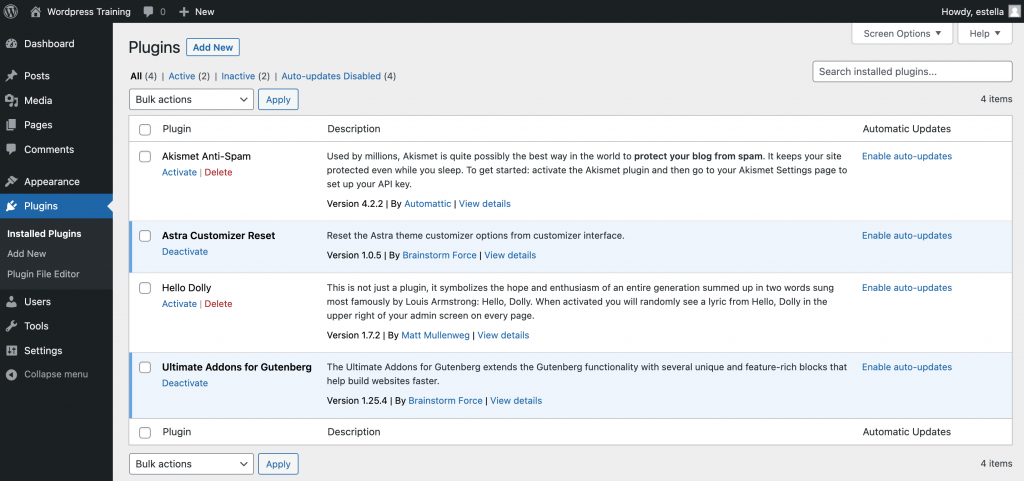
Click Add New.
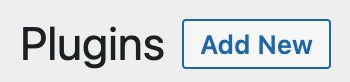
Search for “gitsync”.
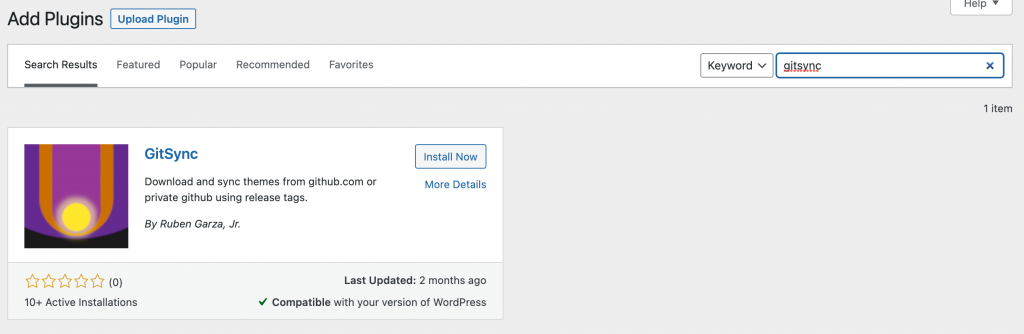
Install and activate the plugin. It should now show up in the left sidebar.
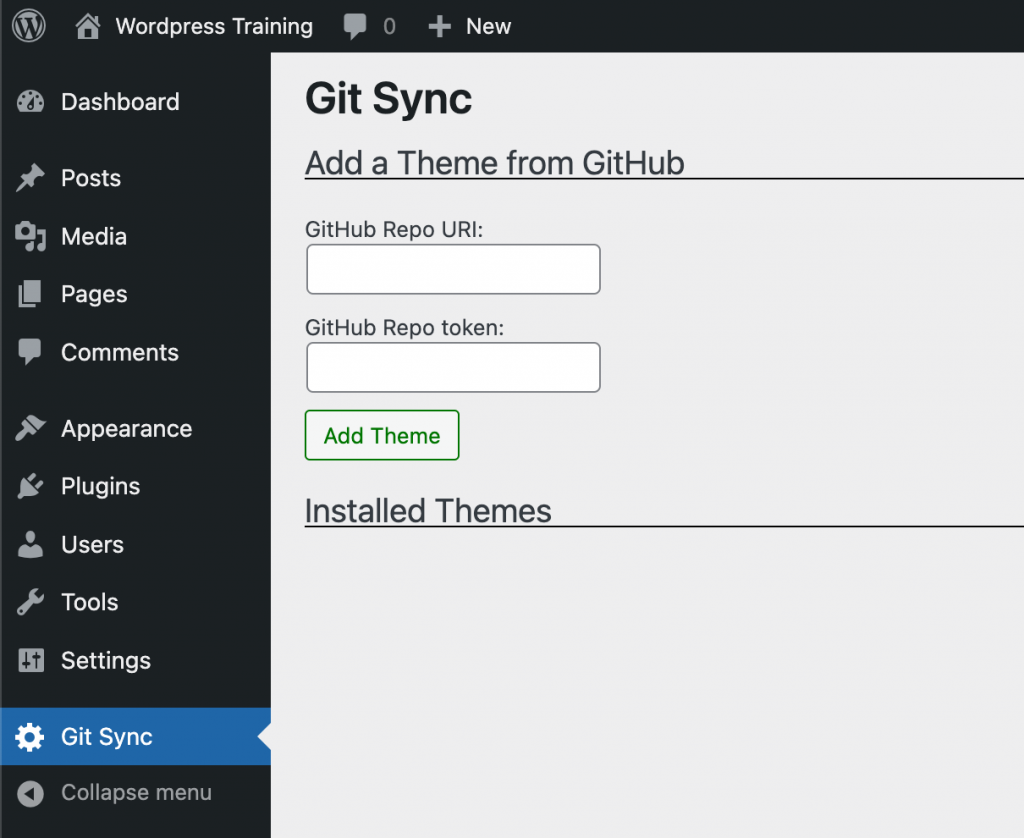
To add a theme, enter the GitHub repo URL for your theme and your personal access token. A success message will pop up if you enter in your info correctly.
If you don’t know how to create a personal access token, the Git and GitHub training contains instructions.
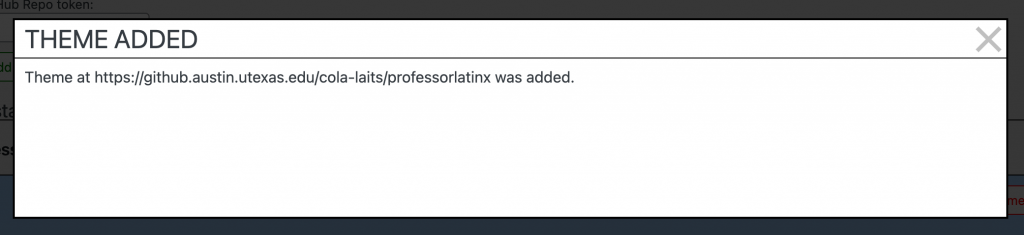
To sync using this plugin, we’ll need to create releases in GitHub.
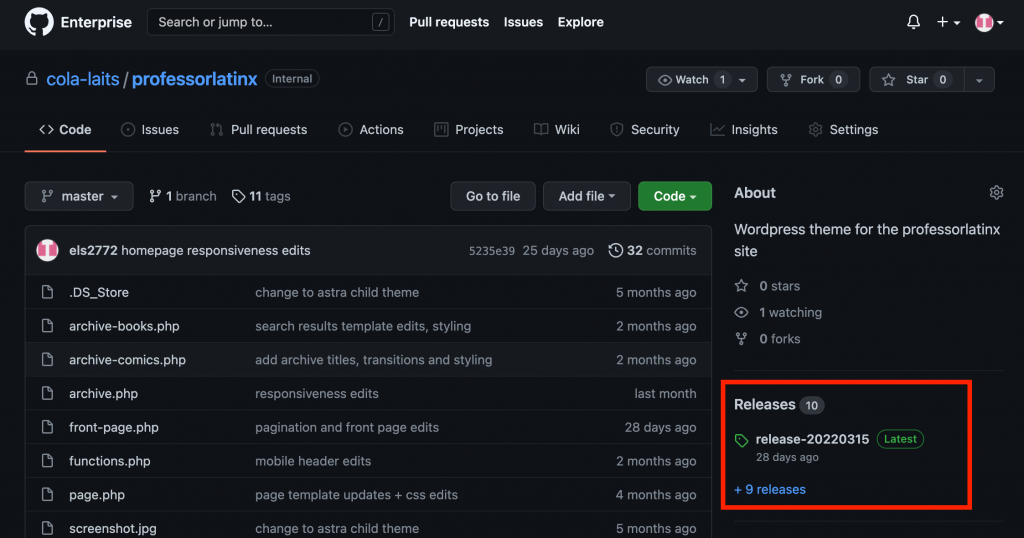
On the repo’s page, click on “Releases”. Then click “Draft a new release”.
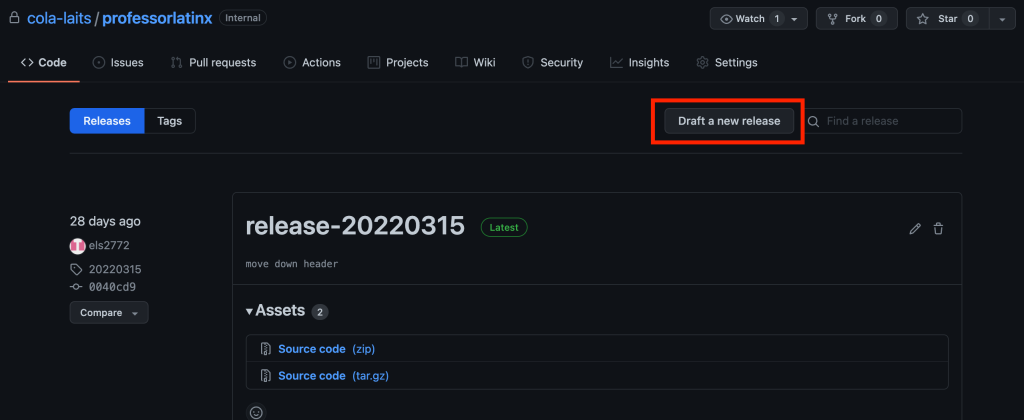
Follow these naming conventions:
– Name: release-YYYYMMDD (ex: release-20211213)
– Tag: YYYYMMDD (ex: 20211213)
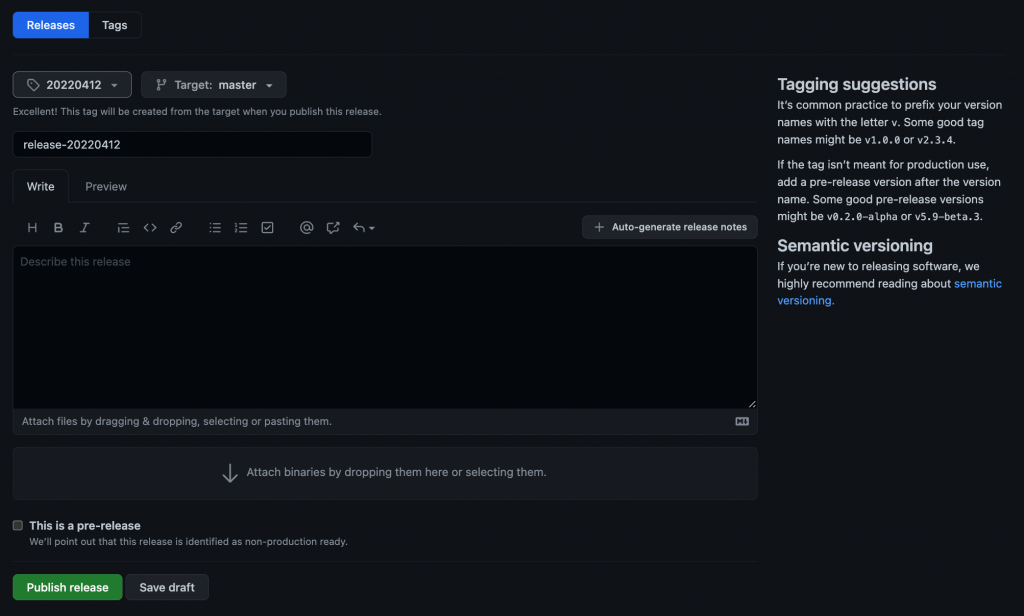
Click Publish Release.
Go back to the Git Sync plugin and you should see the new release available in the Available Releases dropdown.
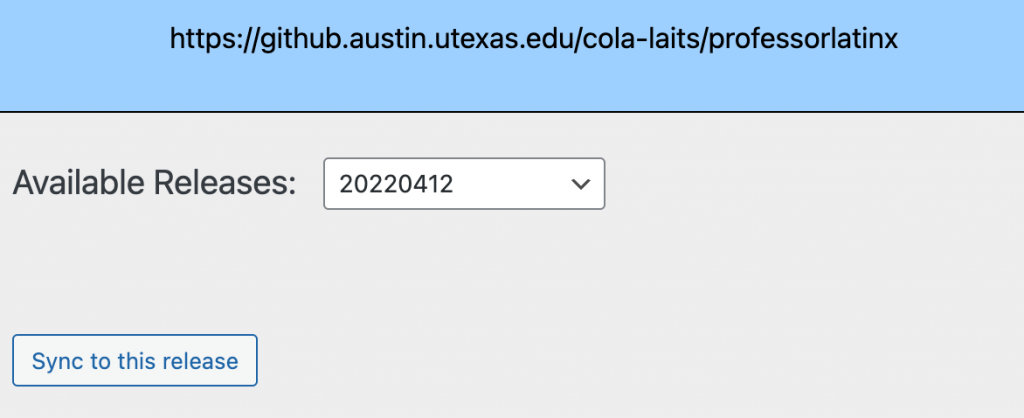
Select the release you want to sync to and click “Sync to this release”.
