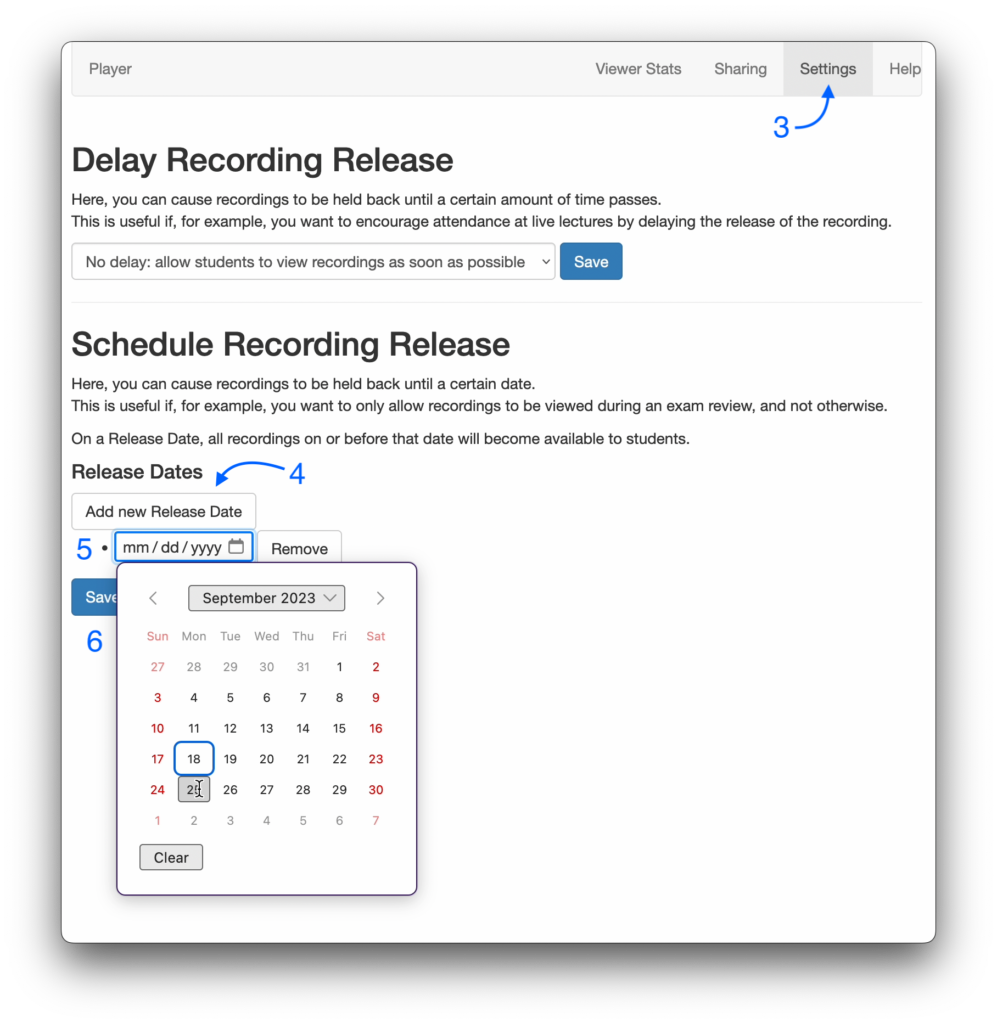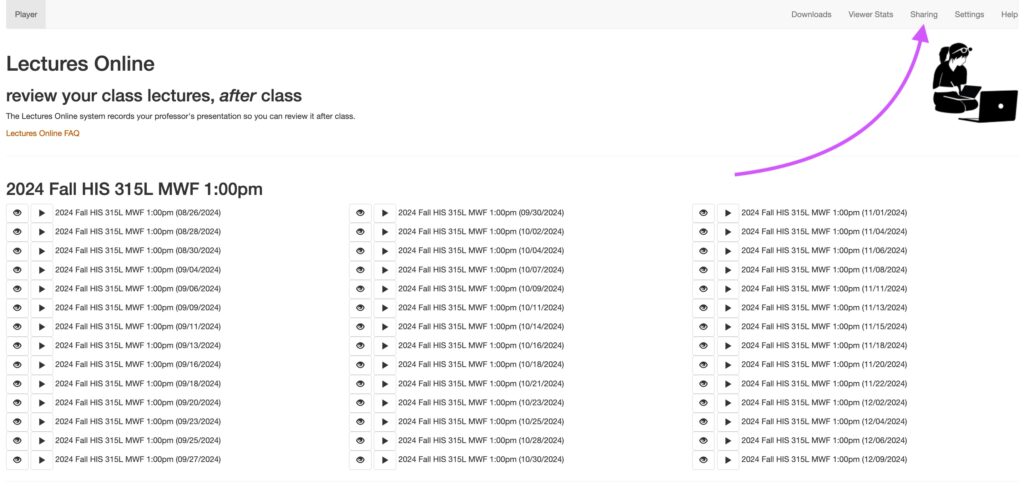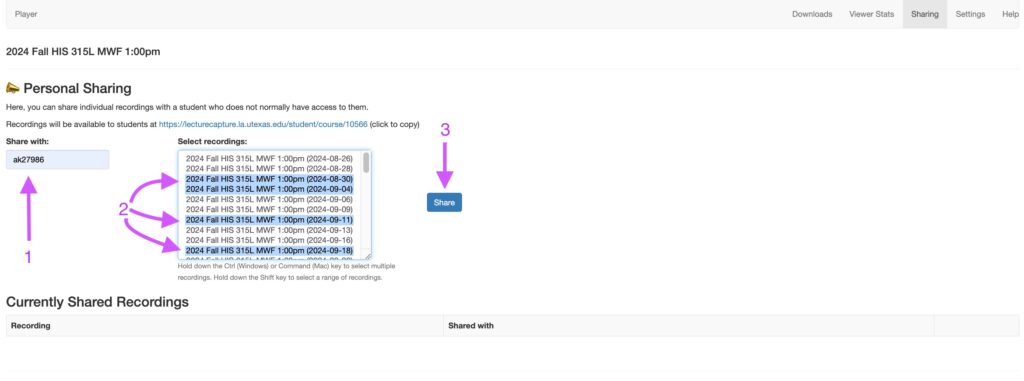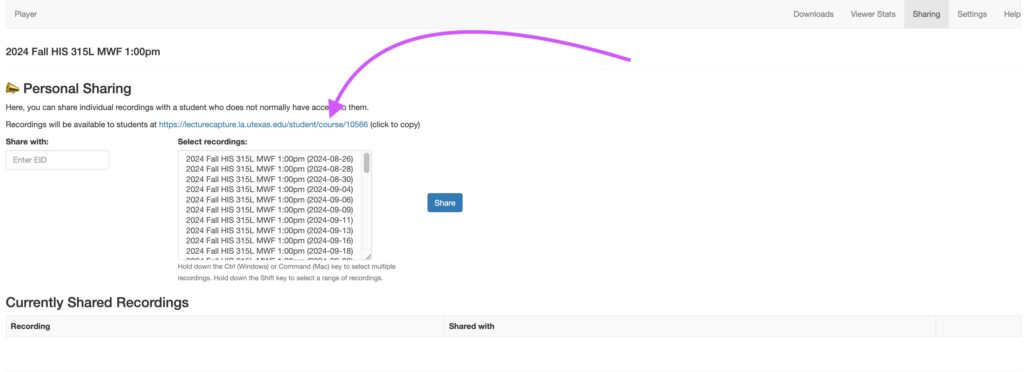Lectures Online can be setup to allow professors and TAs to distribute specific recordings to specific students instead of delivering all recordings to the full course roster. This can be used to provide access to recordings students missed due to approved absences or to meet other course needs. There are two steps to this process.
Step 1 – Set a release date in the far future
To allow for personal access only, first you need to setup a delayed release date, which will prevent recordings from being available to all students in your course. To set this up:
1. Log into the Canvas page for your course.
2. Click on the Lectures Online app located in the left navigation column, which will open the Lectures Online app in a new browser tab.
3. Click on the “Settings” tab on the top right of the Lectures Online app.
4. Under the “Schedule Recording Release” section of “Settings”, click “Add new Release Date”.
5. A date box will appear, click on the box to have a calendar appear. Select the date on which you want all of your recordings to appear. For the purposes of selectively sharing the recordings, set a date far in the future, like 12/31/2099.
6. Press the “Save” button below the date box.
Step 2 – Share recordings
Anyone with a Teacher or TA role in the Canvas course will be able to click on the “Sharing” option in the upper right corner to access setup for personal sharing.
On the sharing screen there are sections for “Personal Sharing” and “Between-Class Sharing”. “Personal sharing” is what you will use to provide select recordings to specific students.
There are three steps to setting up sharing of recordings:
- Enter the EID of the student with whom you want to share recordings.
- Select the class meeting dates you want to share. Know that all scheduled class meeting dates will appear, even those that have yet to record.
- Click the “Share” button.
The list of recordings shared along with the person you have shared them with will appear under “Currently Shared Recordings.”
To share the recordings with students, copy the common link at the top of the page. The same link will be used for all students, however, they will only have access to the recordings associated with their EID.