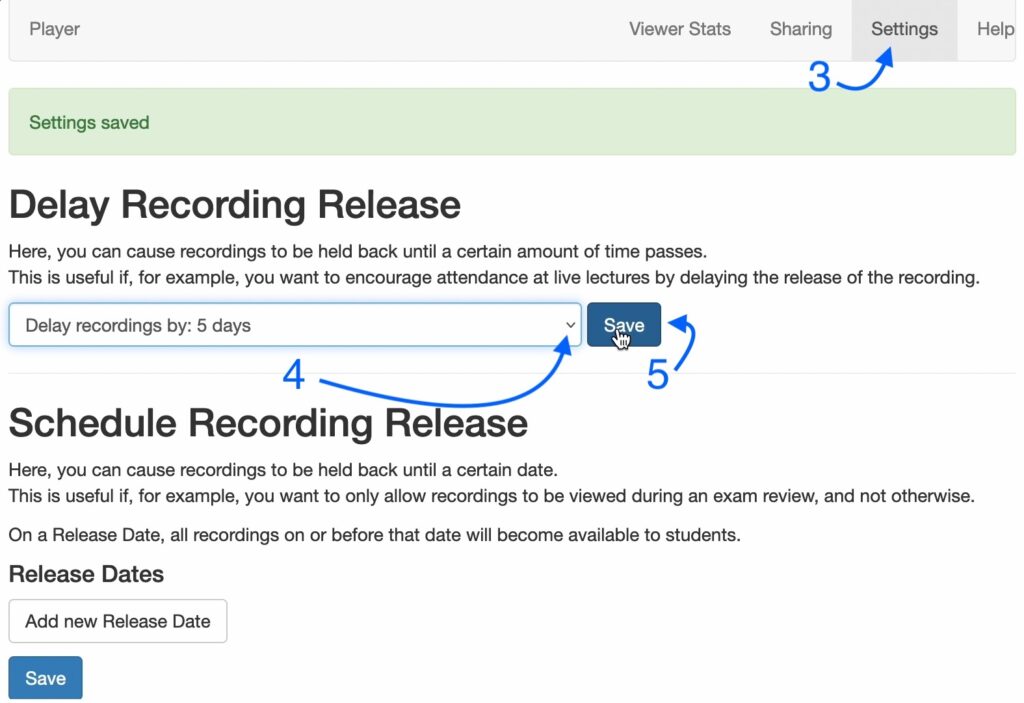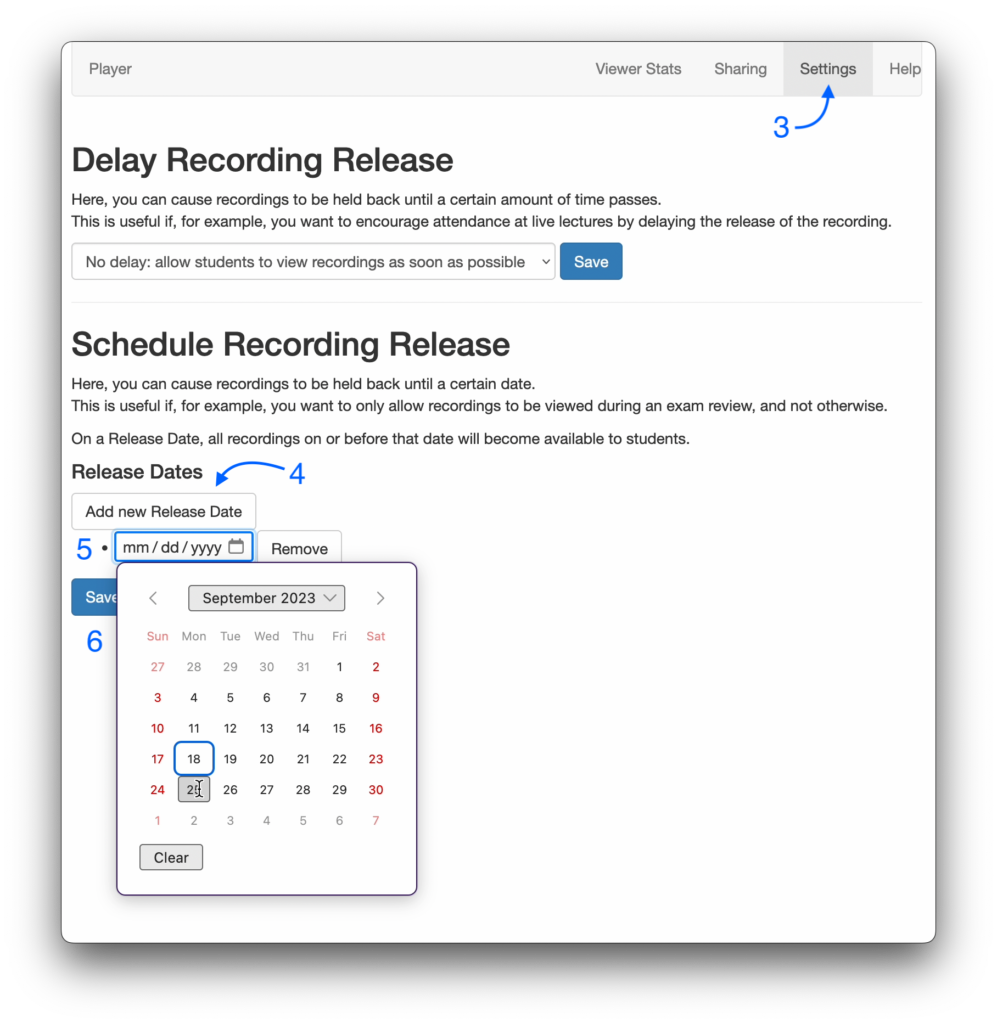There are two ways to set up automatic delayed release of Lectures Online recordings. You can set up recordings to be delayed a specific number of days (1-7) after the class meeting, or you can select specific days for all recordings up to that day are released. A reminder that you can also hide specific recordings.
How to delay recordings for a specific number of days after a class meeting
You can use this setup to allow students to view recordings after a specific delay of time after your course meeting. Recordings will appear grayed out to your students until the specified delay has expired. To set this up
1. Log into the Canvas page for your course.
2. Click on the Lectures Online app located in the left navigation column, which will open the Lectures Online app in a new browser tab.
3. Click on the “Settings” tab on the top right of the Lectures Online app.
4. Under the Delay Recording Release section of the ‘Settings’ tab, there is a drop down box noting 0-7 days of delay. Select the number of days you want your recordings delayed.
5. Press the “Save” button.
Recordings will become available at midnight. So if you have a Monday 9am course and select a 2-day delay, the recording will become available at 12am on Wednesday.
You can change the duration of the delay recording release throughout the term.
How to delay all recordings to a specific release date
You can use this setup to designate one or more release dates. On those designated dates, all recordings up to that date will be made available to students. This is useful if you want to only make recordings available before a test or other important day.
Please read the note under the image below regarding setup for release prior to a test.
Recordings will appear grayed out to your students until the specified date. To set this up:
1. Log into the Canvas page for your course.
2. Click on the Lectures Online app located in the left navigation column, which will open the Lectures Online app in a new browser tab.
3. Click on the “Settings” tab on the top right of the Lectures Online app.
4. Under the “Schedule Recording Release” section of “Settings”, click “Add new Release Date”.
5. A date box will appear, click on the box to have a calendar appear. Select the date on which you want all of your recordings to appear.
6. Press “Save
Important note about setup for release prior to an exam.
If you want to use this for a test, you should set the date prior to that of your exam. Also, you might need to setup multiple release dates to ensure your students will have time to review all recordings.
For example, if you teach a MWF course and have an exam on Monday the 25th of September, you might want to setup the 18th of Sept (Monday) for all recordings up to, and including, the 18th to release in order to allow your students time to review recordings before office hours and/or review sessions. You would then likely want to set Wednesday the 20th and Friday the 22nd as release dates so the recordings from these days will also be available to your students before the exam.
You can remove release dates by clicking the remove button next to the date.