Recordings will automatically become available to your students once they are processed after the class meeting concludes unless you have setup delayed release. If you would like to hide a recording so students are not able to view it, click on the Lectures Online tab in your Canvas course. This will load the Lectures Online app. You will see a full list of all recordings to date for your course. It will look like this:
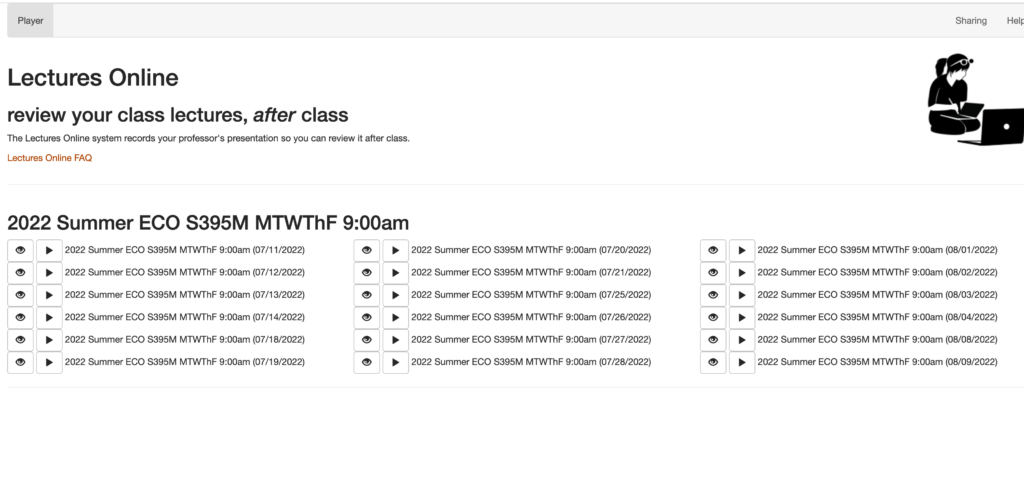
In front of the name of each recording, you will see an icon for an eye and a play button. If you would like to hide a recording, just click on the eye icon. It will turn red with a slash through it. It will look like this:
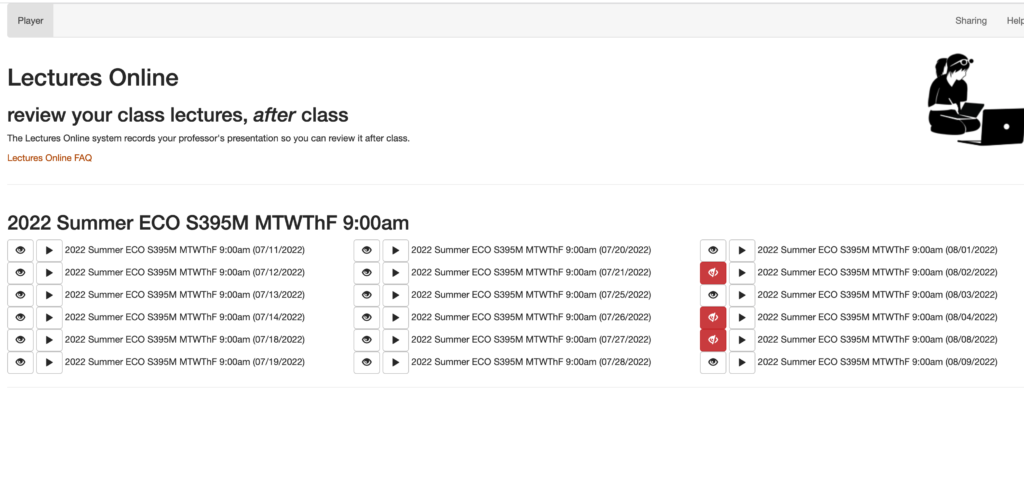
Students will no longer be able to view any recordings that are hidden (red eye icon with a slash through it). They will be able to see the name of the recording, but it will be grayed out and not able to play.
To unhide a recording, click on the red eye icon and it will turn white again, meaning students will be able to play the recording.