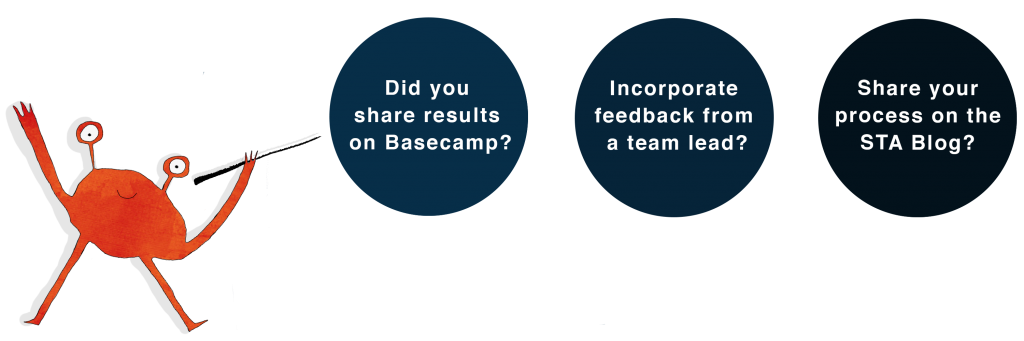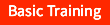
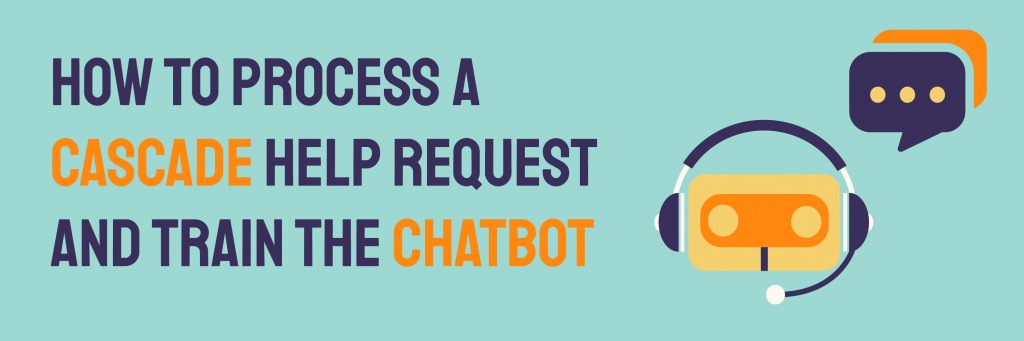
As STAs, we have all completed our Cascade and Web Editor training, but staff and faculty members do not have those formal training. So, when staff and faculty members have questions while editing their sites, they would submit a help request to our web support team, where the request would be picked up by a STA or a web support staff. Based on past requests, STAs have put together a COLA help page to document solutions for common Cascade and Web Editor questions. A Chatbot was also developed to provide quick assistance by directing simple questions to our documentation using keywords, which cuts down web support workload and allows staff and faculty to have their issues resolved as soon as possible. The more we train the chatbot with specific keywords, the more efficient it gets!
This tutorial will go over how to complete the following steps:
- Claim the help request.
- Check LAITS help page and chatbot to see if the information asked for in the request is documented.
- If documentation exists, use the email template for documented requests.
- Check whether the chatbot is trained, if not, training the chatbot.
- If documentation does not exist, use the email template for undocumented requests.
- Make a help guide page
- Train the chatbot.
You can also watch this Zoom recorded .mp4 Training video where a few of us STAs went over the process: https://utexas.app.box.com/folder/123448467981
Steps to Process a Request
- When you receive an email from la-web-support@utlists.utexas.edu, ensure that this request has not been handled by Tim or another STA.
- To claim this request, go to the #laits-web-support channel on Slack.
- Copy and paste in the help request, with indication that you will be processing it (i.e. “I can take this request below”)
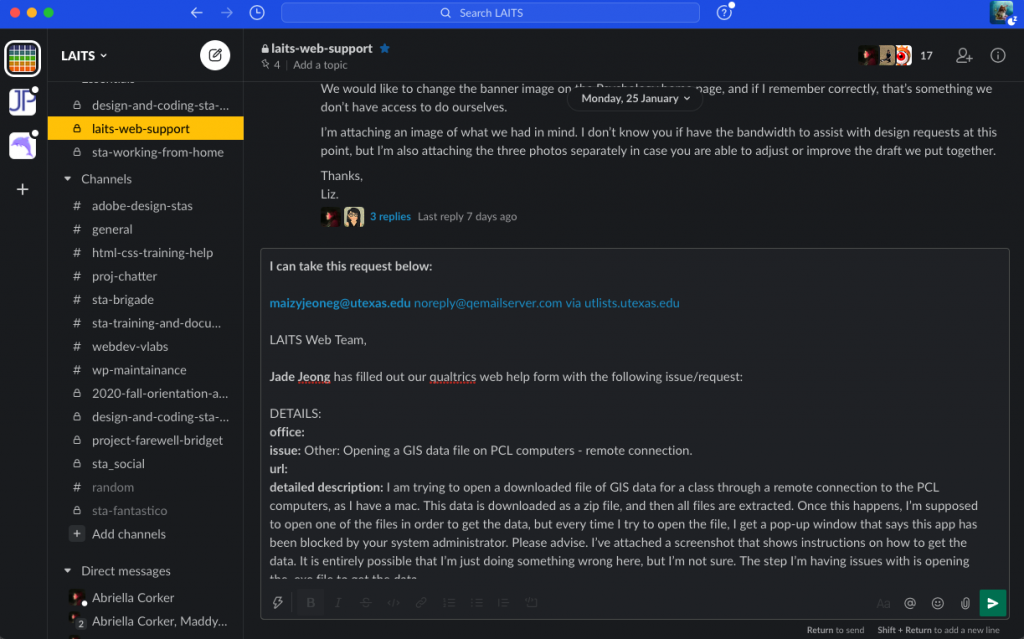
- Or, if a request has been copied and pasted into the channel, but no one has claimed it, you can reply to that message under the thread and claim it
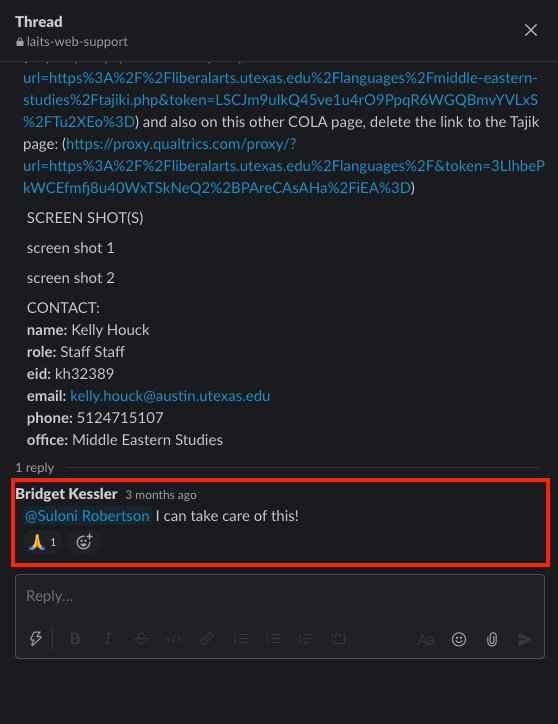
- Copy and paste in the help request, with indication that you will be processing it (i.e. “I can take this request below”)
- Once you’ve been approved to process this request, make a Basecamp for yourself, if it has not yet been made.
- On the Basecamp homepage, go to Cascade Help Tickets
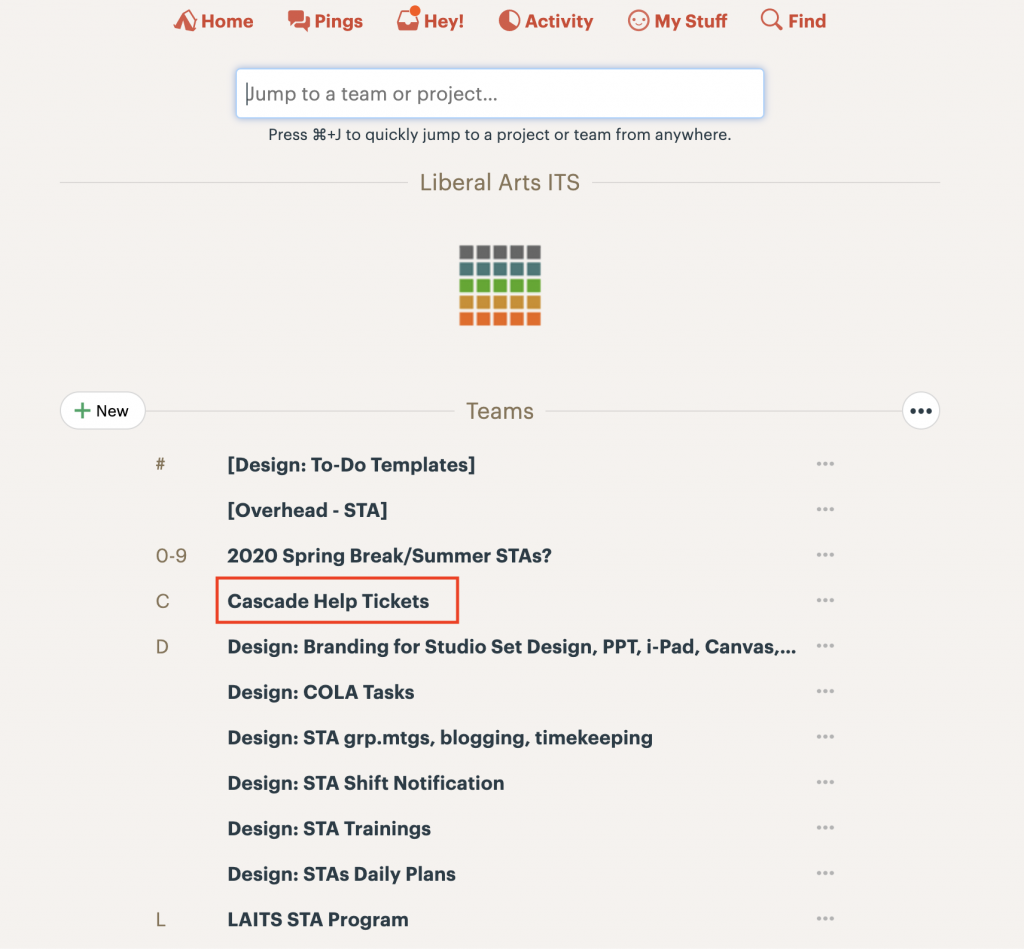
- Click “Email Forwards”
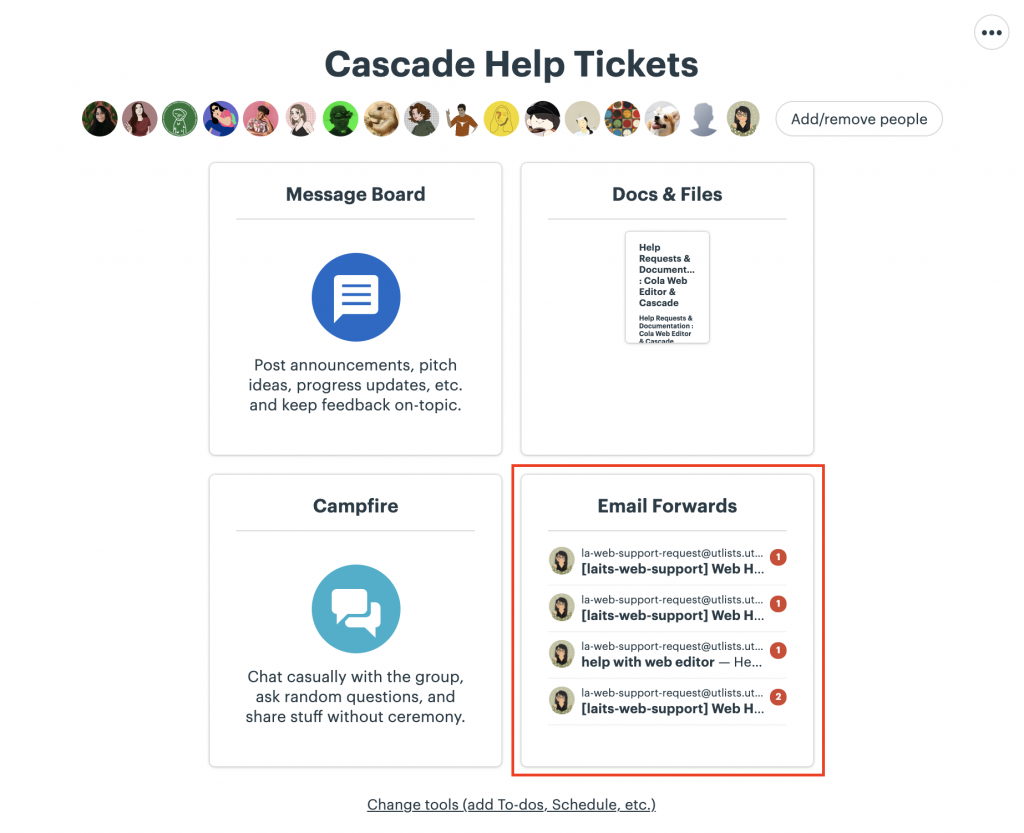
- Click “Forward an email in”
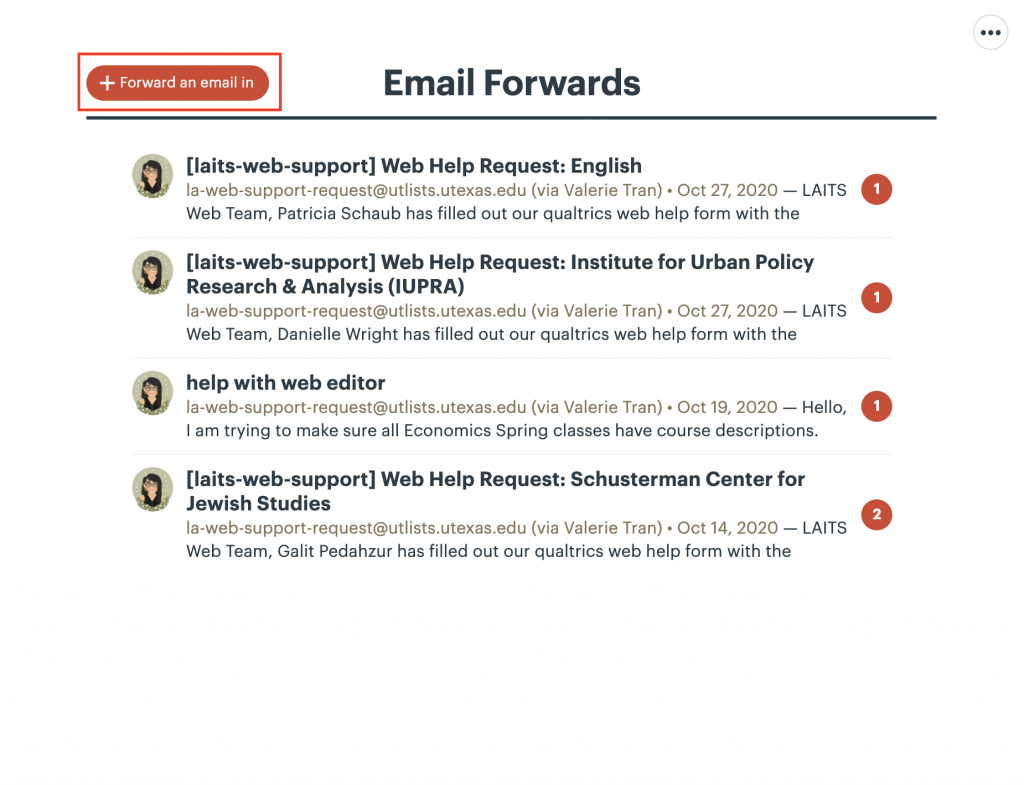
- Click “Copy to clipboard” to copy the URL on the left. This will be the email address where you’ll forward the Help Request to
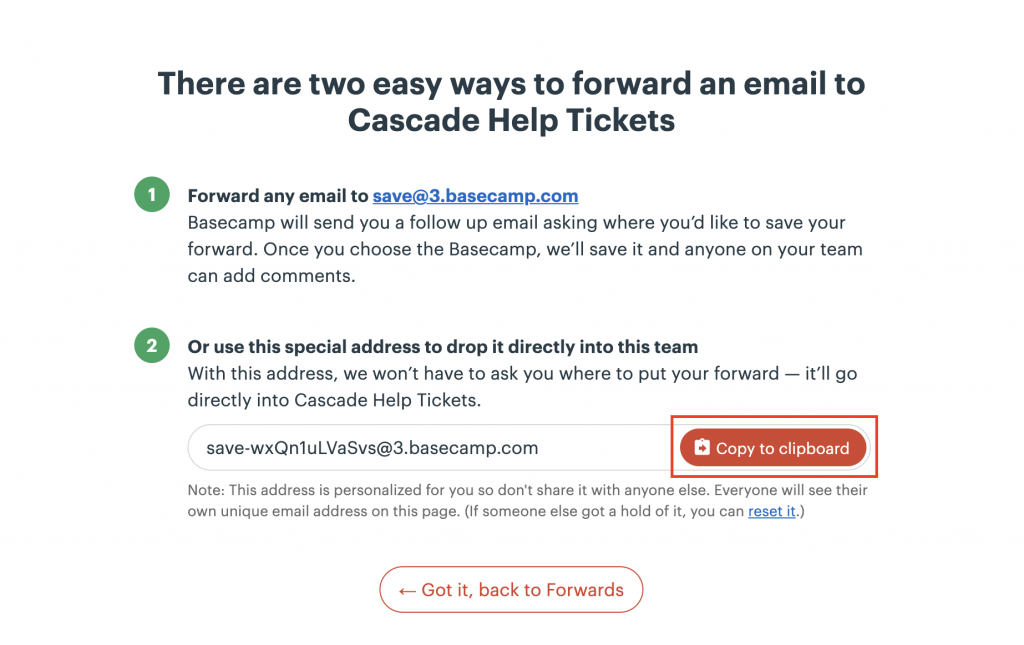
- Then go to the email containing the request and forward it to the URL you just copied. A new email forward should come in after a few minutes
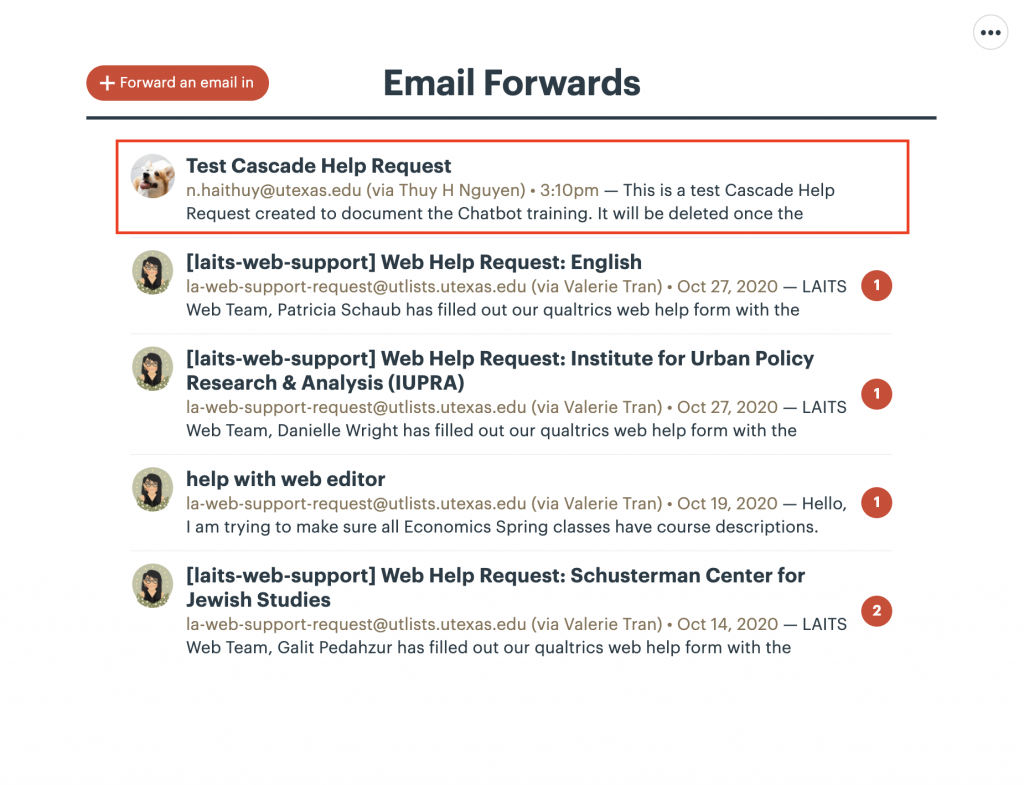
- Click on that Email Forward and scroll down to the bottom. Subscribe Suloni, Tim, Valerie, and Maddy to it. Save Changes
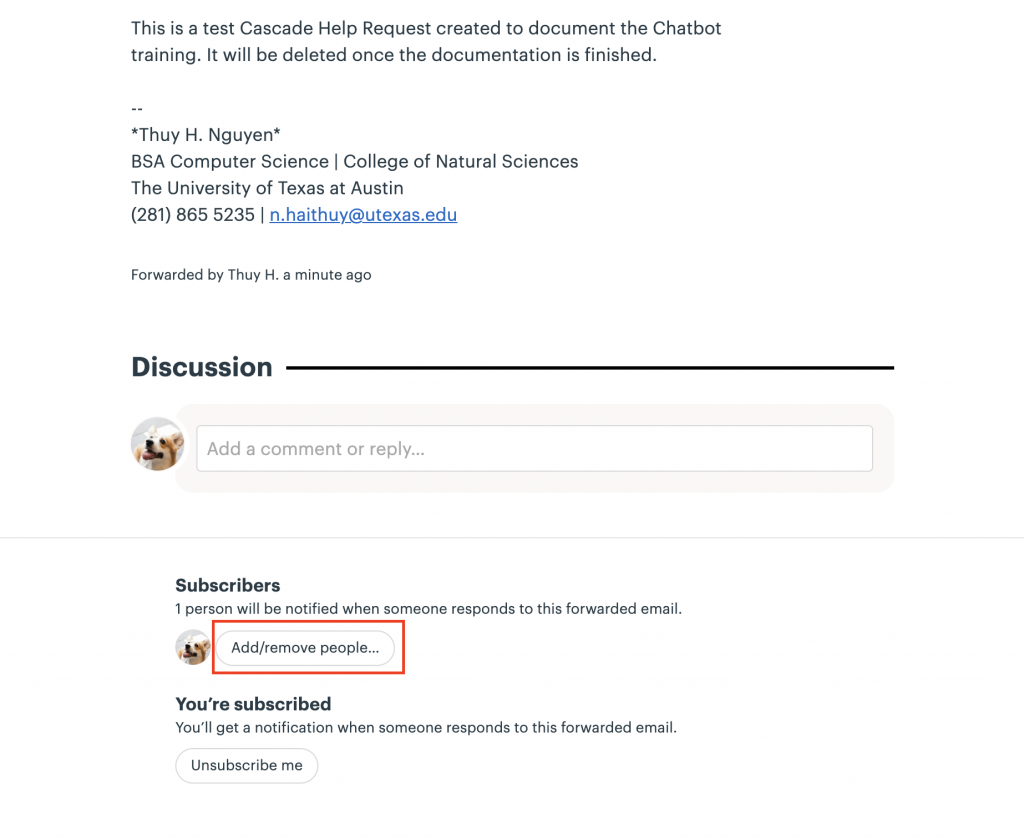
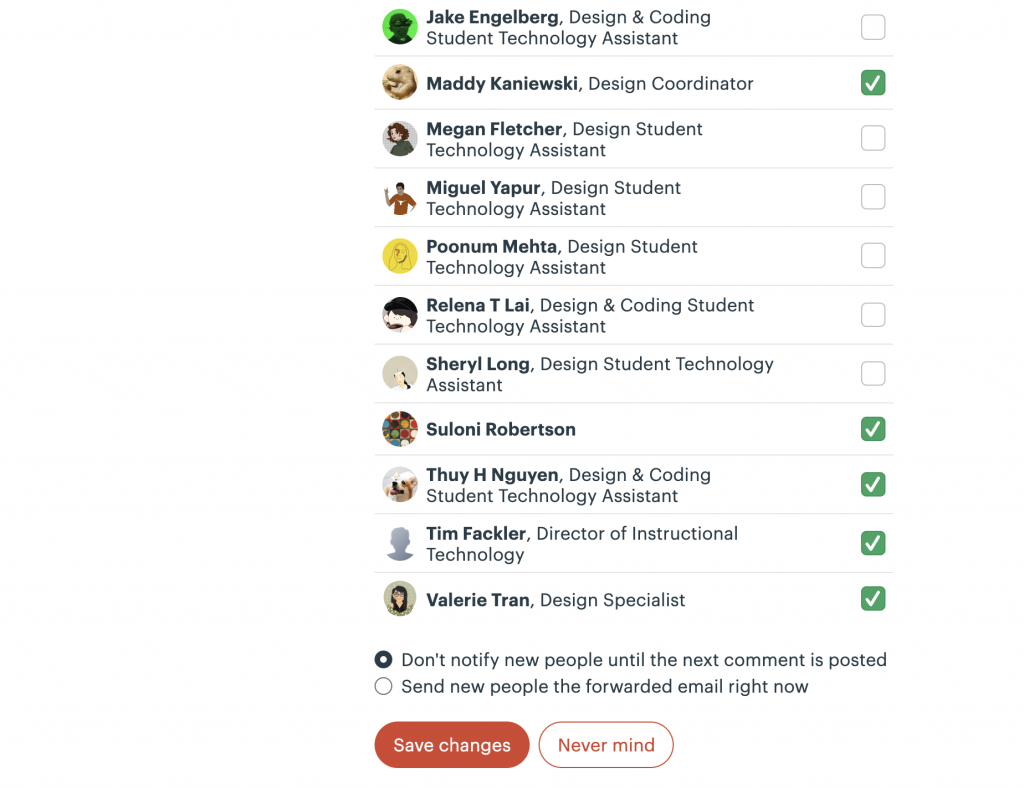
- Comment to indicate that you will be taking care of this request
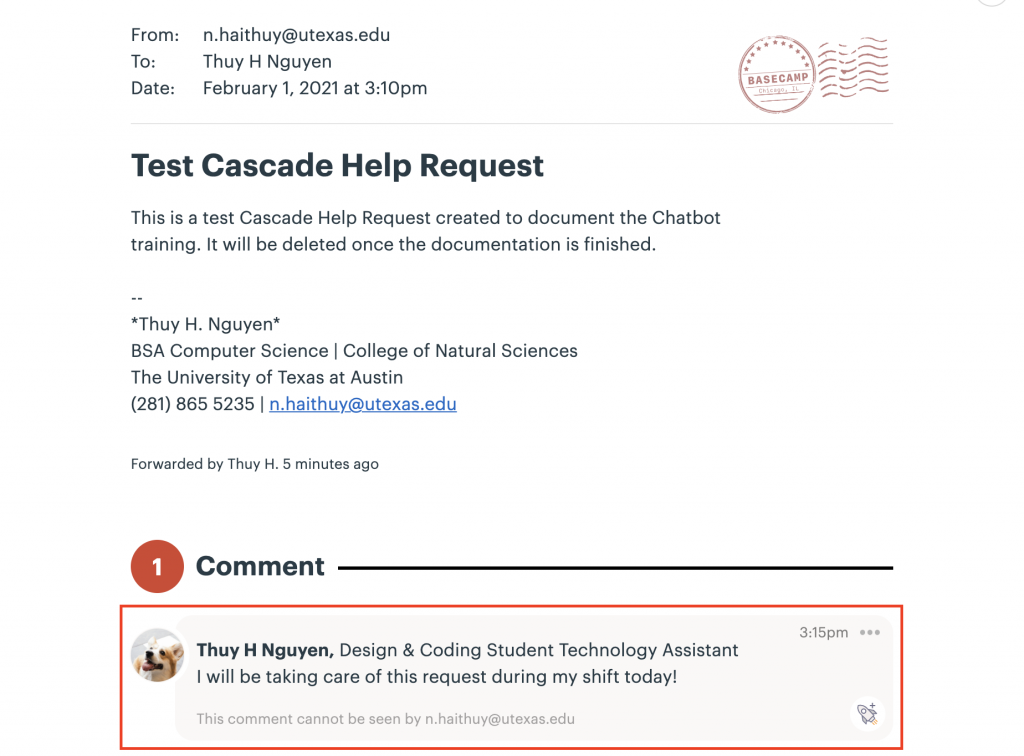
- On the Basecamp homepage, go to Cascade Help Tickets
- Determine if this request already has an answer
- Check the COLA Help Guide (https://liberalarts.utexas.edu/web-admin-help/) under How to Use Cascade and How to Use the Web Editor to see if this request has been documented.
- Check the Chatbot to see if it has been trained to answer this.
- Navigate to the Web Editor (https://webeditor.la.utexas.edu/)
- Click on the drop down next to your name and click “Help Links”
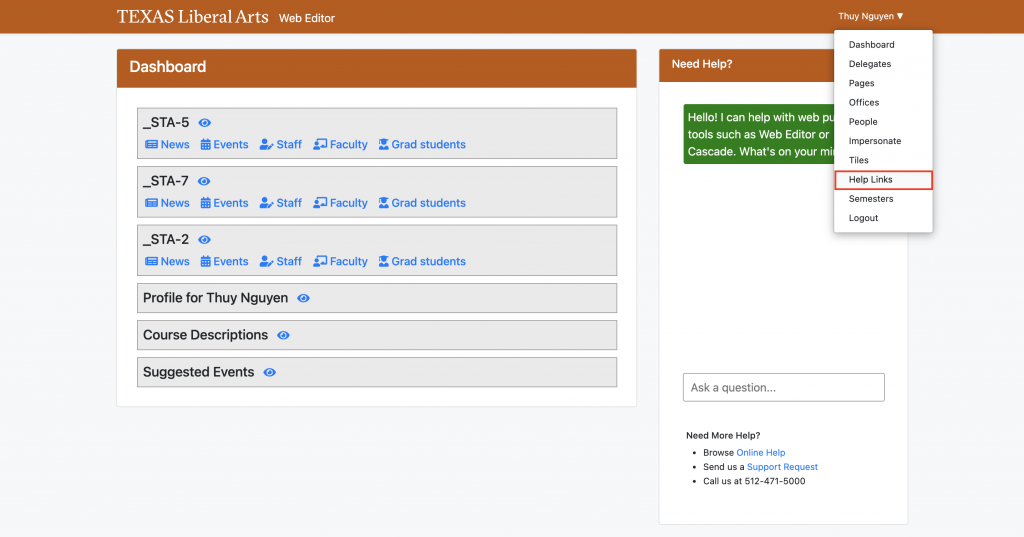
- Type in various keywords from the help request to see if it has been trained
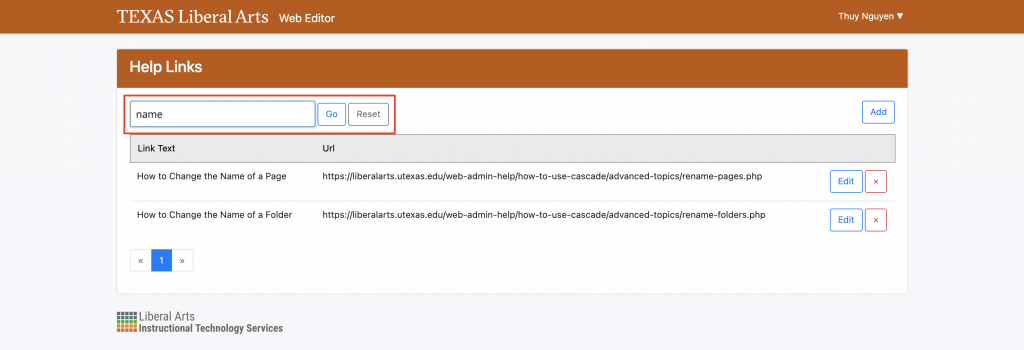
- Use the email templates provided here (https://sites.la.utexas.edu/kb/2020/09/29/cascade-help-request-email-templates/) to communicate with the client. Use the first email template (Template for Requests with Existing Documentation) if the answer is already documented, and use the second template otherwise.
- Even if an answer has been documented, be sure to check the Chat Bot to see if it has been trained. If it has not been train, see how to train it below.
- If an answer is not yet documented, in addition to providing the steps, you will need to write up the answers, similar to how you provided the answer to the client (see instructions here: https://sites.la.utexas.edu/kb/2019/08/21/add-new-documentation-to-the-cola-help-guides/) and train the Chat Bot as well.
How to Train the Chat Bot
- Login to the Web Editor (https://webeditor.la.utexas.edu/)
- Click on the dropdown next to your name, and click Help Links
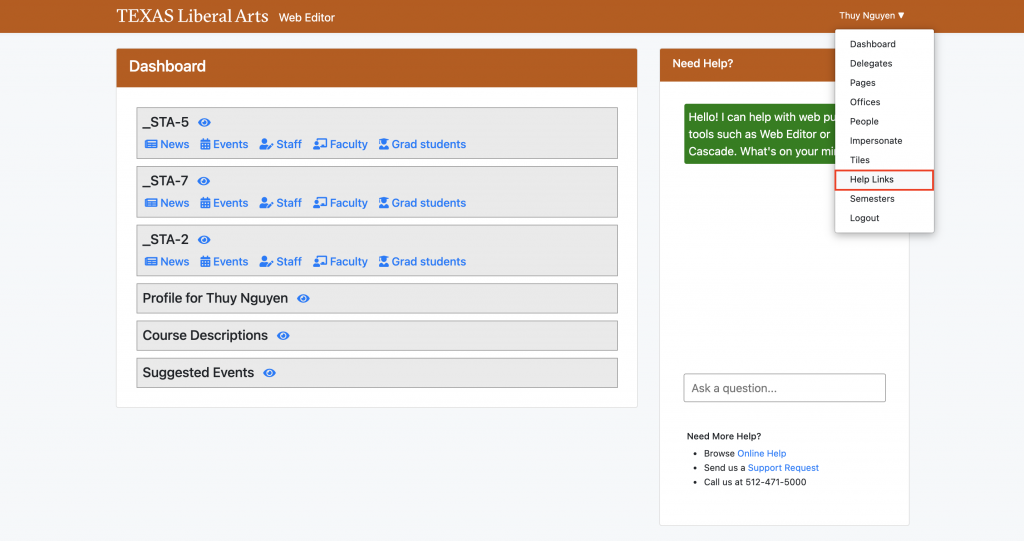
- Click the Add button on the top right
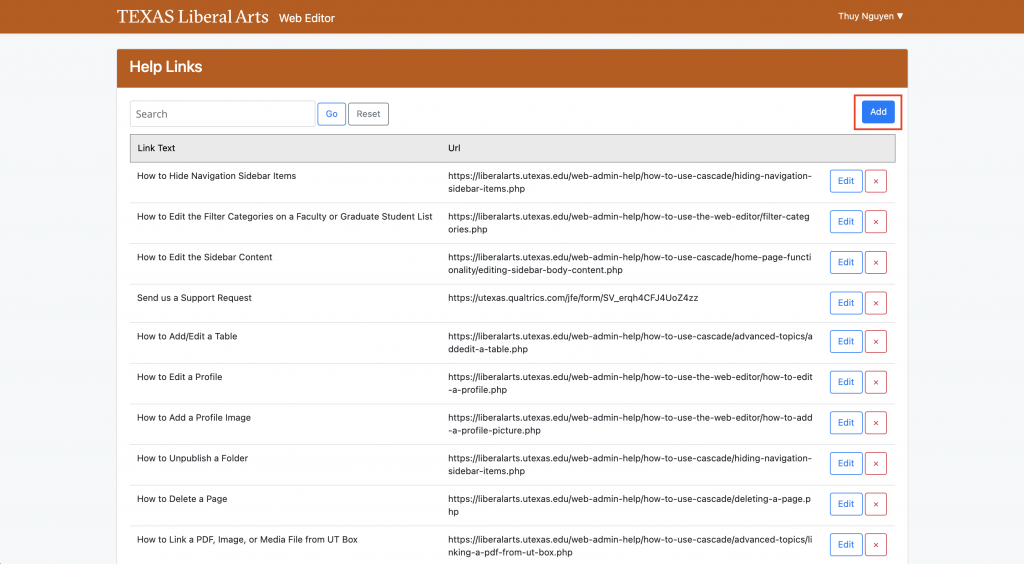
- Fill in the Linked Text and URL
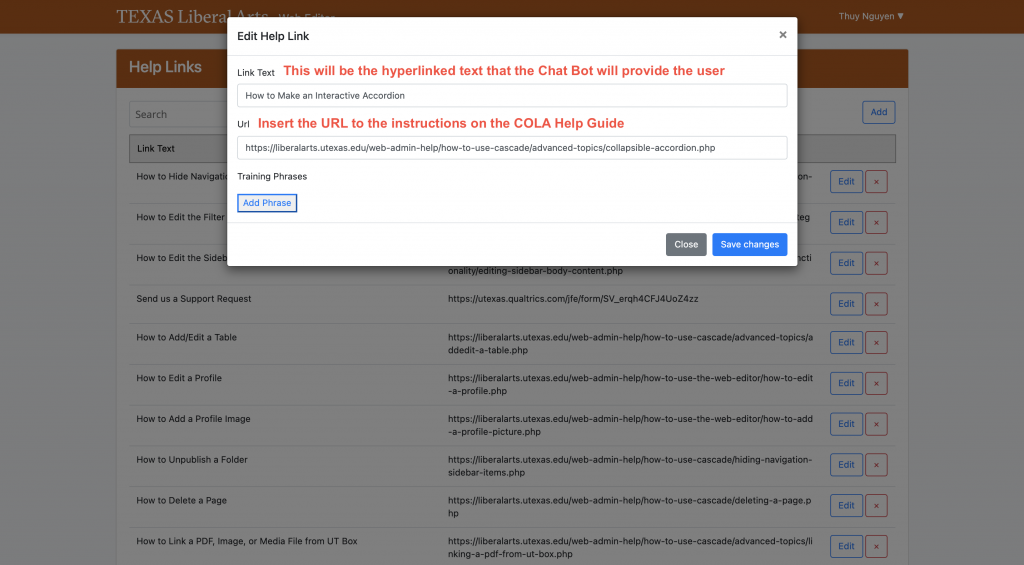
- Fill in as many training phrases as you can. Think of what the user would be asking the Chat Bot. The training phrases are not case-sensitive, so you don’t have to type the same phrase in different cases
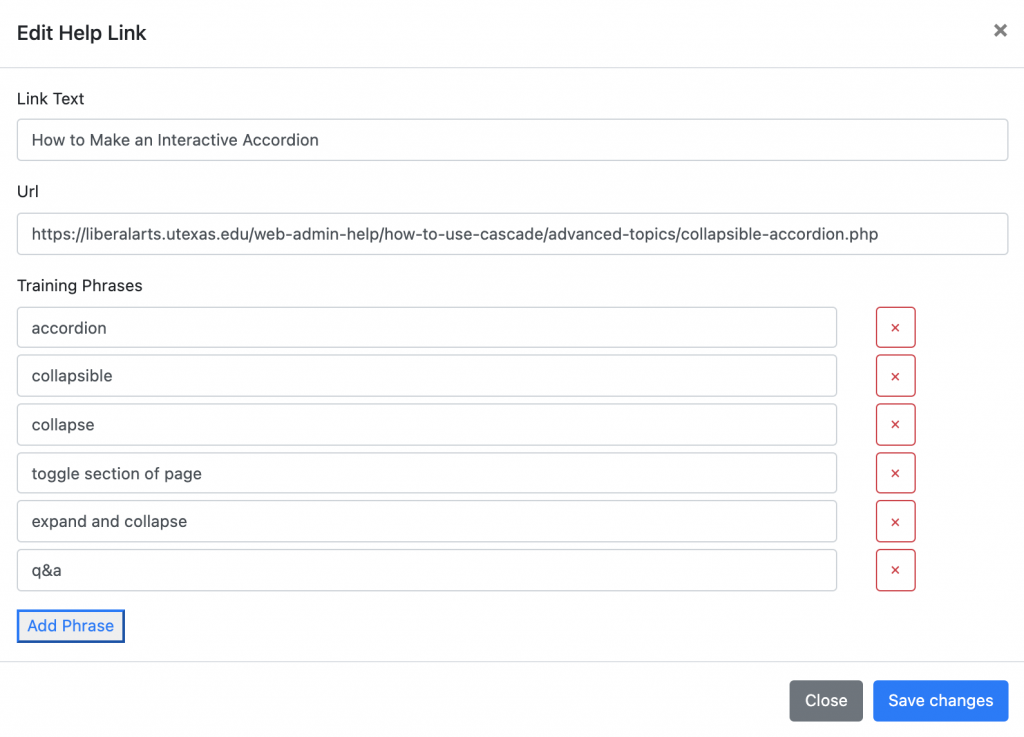
- Save Changes
- Now you’ll need to check whether the Chat Bot works correctly. Go back to the Web Editor home page and tested out a few questions related to the topic you just trained. Also be sure to click on the link to make sure that it’s the correct link
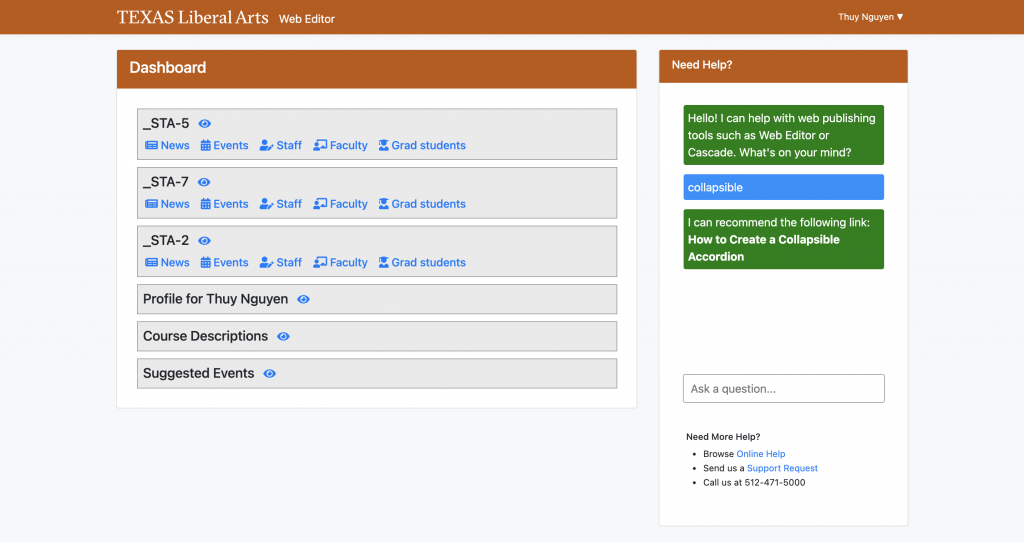
After you’re done, comment on Basecamp and Slack letting the leads know that the request has been processed.